How to enable SMS code multifactor authentication in Microsoft Office 365

Since some weeks ago, I have realized that Microsoft has changed the default multifactor authentication values for new created users to try to force users to install and use the Microsoft Authenticator app in their mobile phones.
Although as mentioned in this doc about authentication methods there are other better ways to authenticate Microsoft Office 365 users, some organizations may still prefered the SMS code method, as for example if they cannot obligate their users to install an app in their mobile phones.

After investigating for a while, it seems there is not anymore enough to enable the multi-factor authentication from the Active users list and fill the phone number in the profile contact information of the user.
I explain you here the steps to enable the SMS code authentication to your new organization users:
- Log into the Microsoft Office admin panel with an administrator rights account.
- Click on
Show allbelow the left side menu.
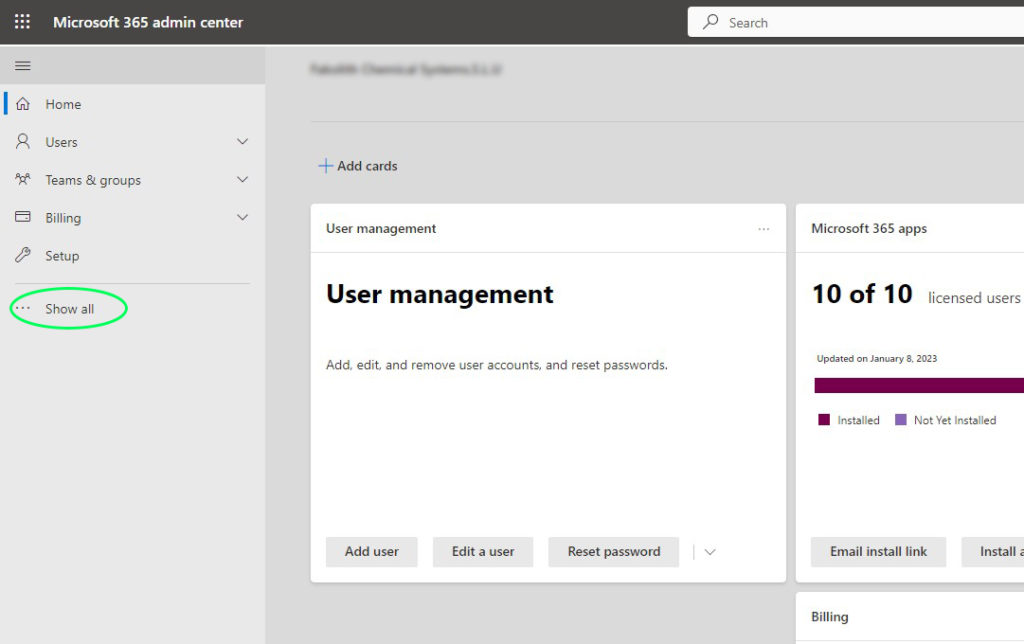
- Then click on the
Azure Active Directory(now calledIdentity) link to open its admin center.
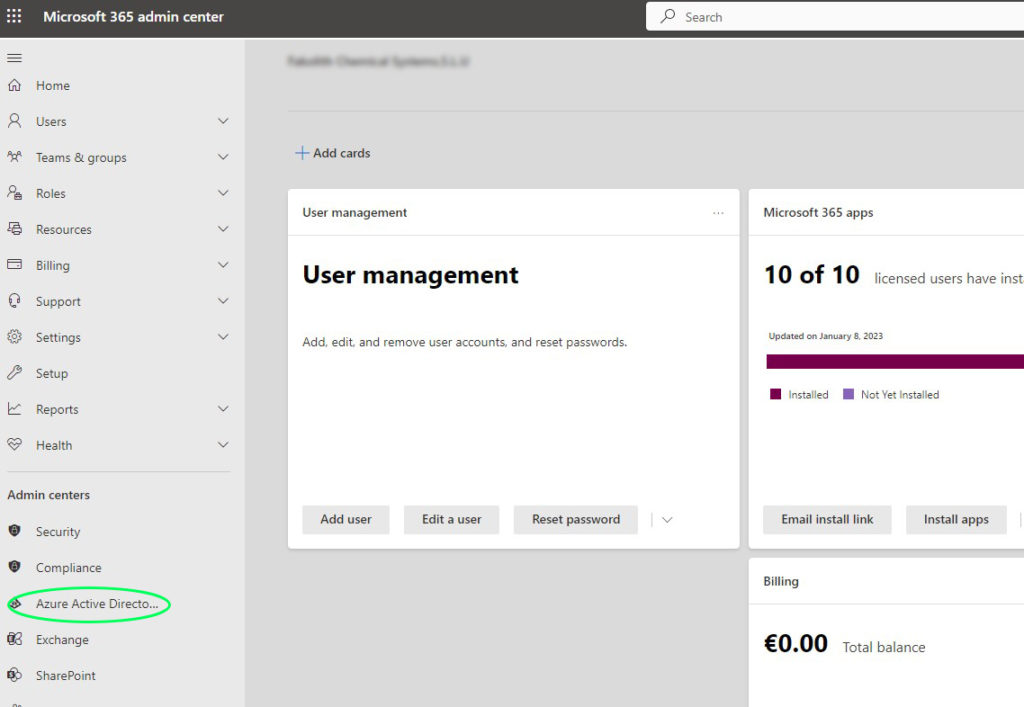
- Once at the Azure Active Directory admin center, click the
Usersoption.
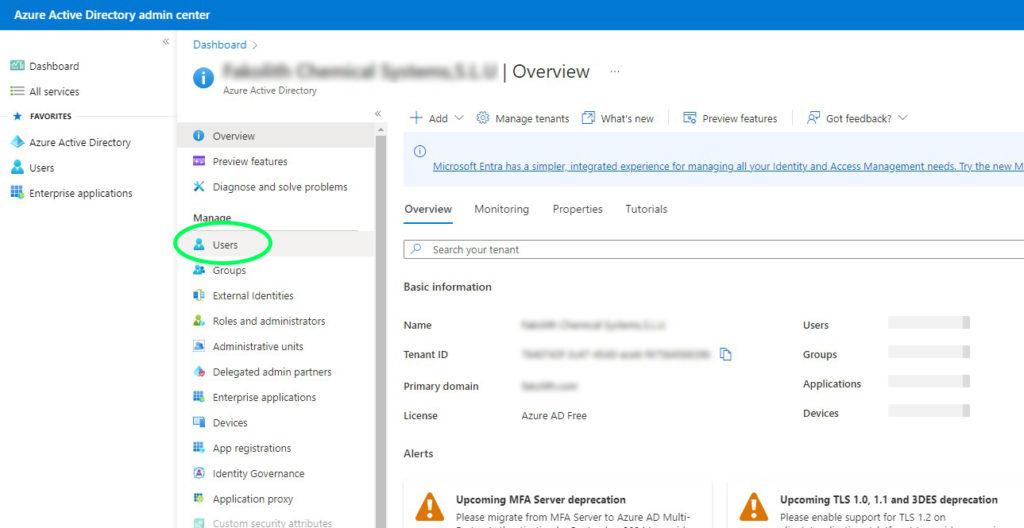
- Click on the user you want to enable the SMS code authentication method to.
- Once you are in its profile information, click on the
Authentication methodslink on the left menu, fulfill thePhonefield with the phone number where you want to receive the SMS code and pressSave(NOTE: This phone number used for authentication purpose can be different to the one in the user profile contact information).
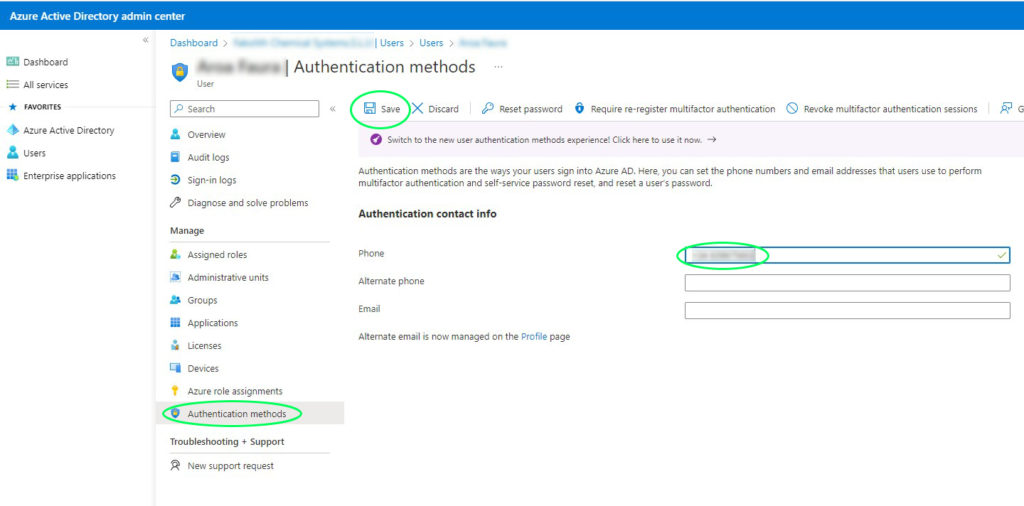
- In some cases (when you are editing an administrator user, I guess), the platform will tell you at this step that you have to manage your other authentication contact information in your Access Panel Profile. Click that link.
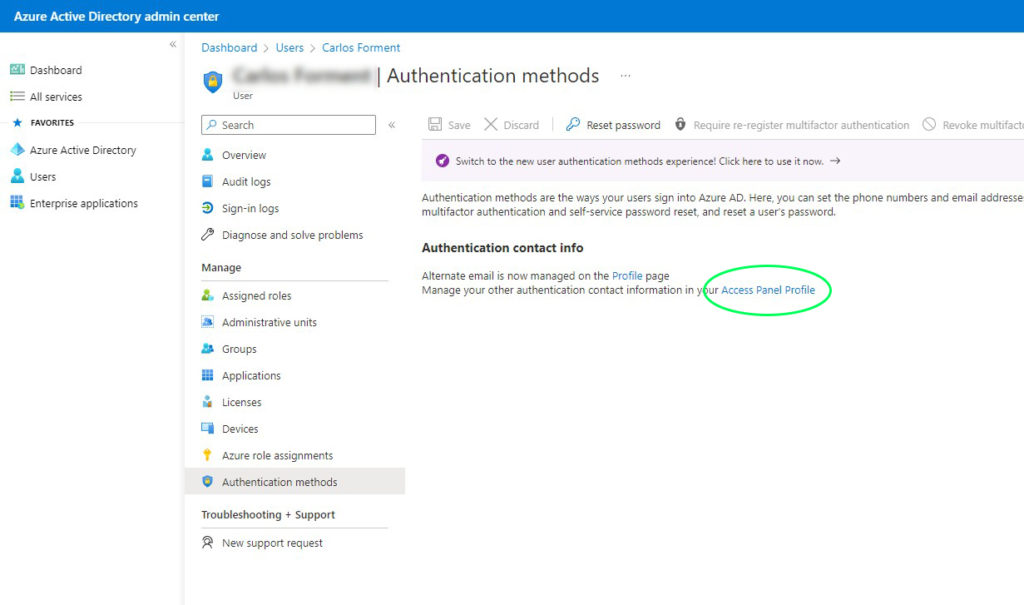
- In next window, edit the security information.
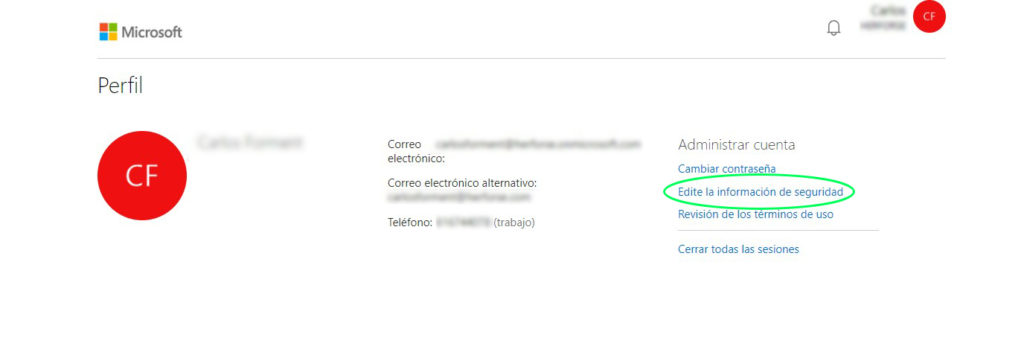
- Add a new login method selecting the
Phonetype and introducing the phone number for the SMS authentication. This will send you a code to verify it. Once you introduce it, the new authentication method will be added.
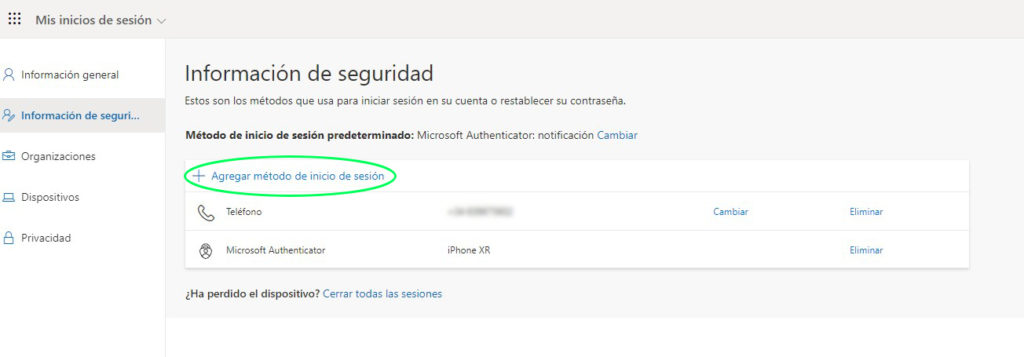
- Check also the general authentication methods enabled for the organization going on the Azure Active Directory’s left menu to
Protect & secure>Authentication methodsand enable theSMSmethod forAll users.
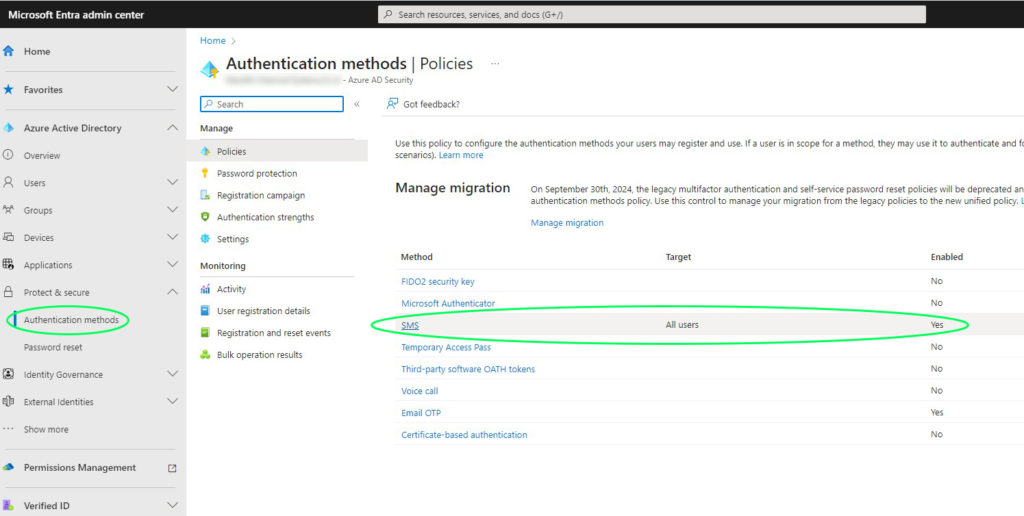
- Now the user can try to login into the Office account. If it still tries to force you to authenticate via Microsoft Authenticator app, click on the
I cannot use tha Microsoft Authenticator app at this moment.
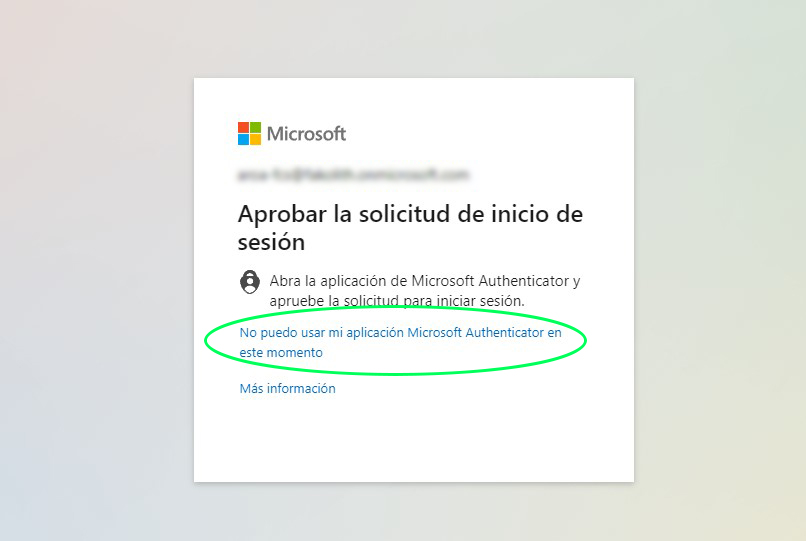
- Now the platform must show you the option of authenticating the user account by sending an SMS code to the introduced phone.
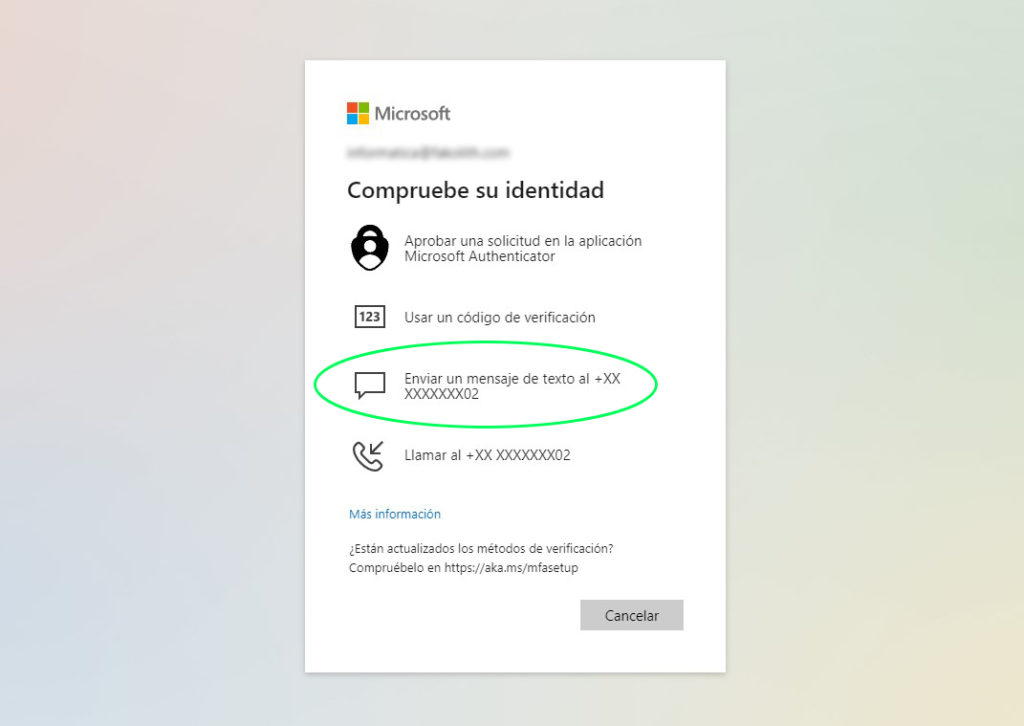
That is the whole process. I hope this tutorial helps you to set the SMS code authentication method. Feel free to send me your feedback.
Carlos Pérez
Digital manager, tech lead, product designer, full stack engineer, web and app developer, SEO, digital marketing, automation and AI expert.










Leave a Reply